Learn how to export search results in Red Flag Alert
In this section we will learn how to export search results into a CSV file in Excel.
Once a search has been performed, you are able to export your results into a CSV file.
There is a standard limit of 5,000 companies per export, though this can be extended by your Account Manager.
How to Export Search Results
First perform a search, so that you are looking at the list of the results. For more information on how to do this, read the guide on searching for companies.
On this page, click on the Actions button in the top right corner. This will bring up a menu of three options. The one we are looking at in this guide is Export.
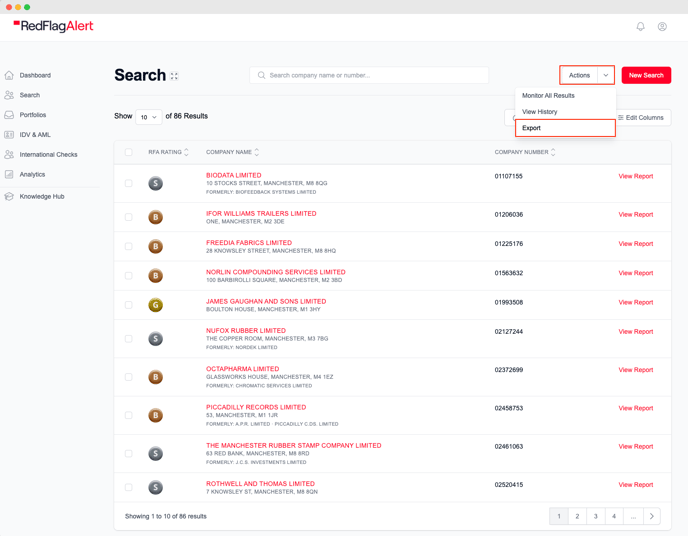
Clicking on Export will bring up a window in the middle of the screen. Here you can determine what information will be included in your CSV file.
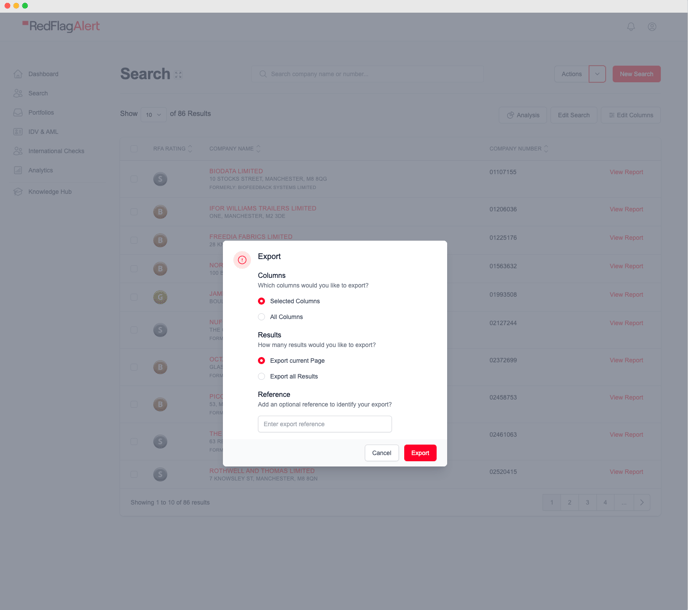
The first section shown is titled Columns. Clicking on Selected Columns will export only the chosen information that has been toggled "on" in the Edit Columns menu (covered below), accessible on the results page. Editing these is explained further below.
To export all information on the companies in the search result, press All Columns.
Similarly, the Results section allows you to choose whether you want to export just the current page being displayed, or if you want to export all results.
Once this has been determined, press export to begin the download. This will be shown as a green notification above the bell symbol in the top right. 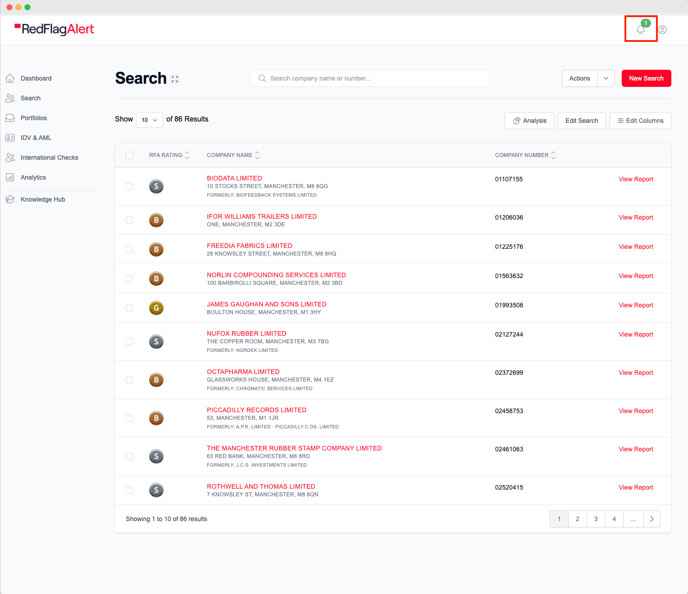
Once the download has completed, this will change to a red notification below the bell symbol.
Clicking on the bell will take you to the download page, where you will be able to click on Download to save the excel spreadsheet.
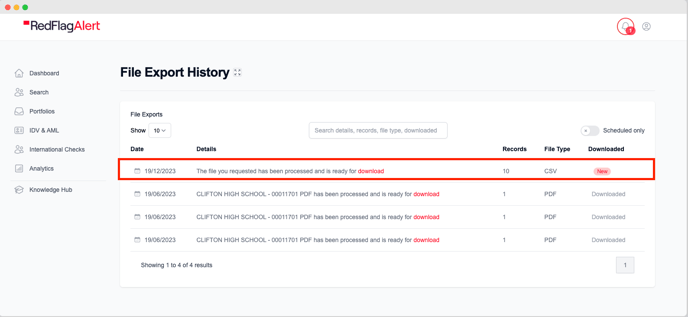
Editing Export Columns
To determine what information is put into the CSV, you can edit the columns of the search results. By clicking on Edit Columns in the top right of the results page, a box will appear on the right side of the webpage. This will allow you to define what information is shown on the results page.
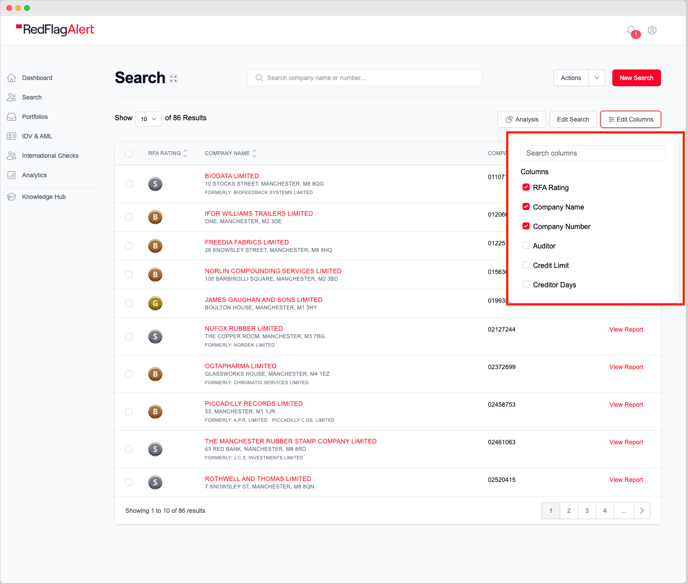
Click on the desired filters to add them. When you click the desired box, the relevant column will be shown for each company. The default fields shown are RFA Rating, Company Name, and Company Number.
When you then go to export, click on Selected Columns instead of All Columns to retain only the filters you have chosen. This will be reflected in the downloaded CSV.
